Learn how to add new team members.
Video: Aimtell - Adding a Team Member (2:12 min)
In this document we will show you how to add users to your Aimtell account and also how to leverage them.
Steps:
Start off by logging into your Aimtell account and opening your dashboard. From there, click on ‘Settings’ located in the navigation bar on the left side of the screen. Selecting ‘Settings’ will take you to a page with five options- ‘Update Profile,’ ‘Two Factor Authentication,’ ‘Add/Remove Team Members,’ ‘Edit Billing Information,' and 'Billing History'. Select ‘Add/Remove Team Members.’
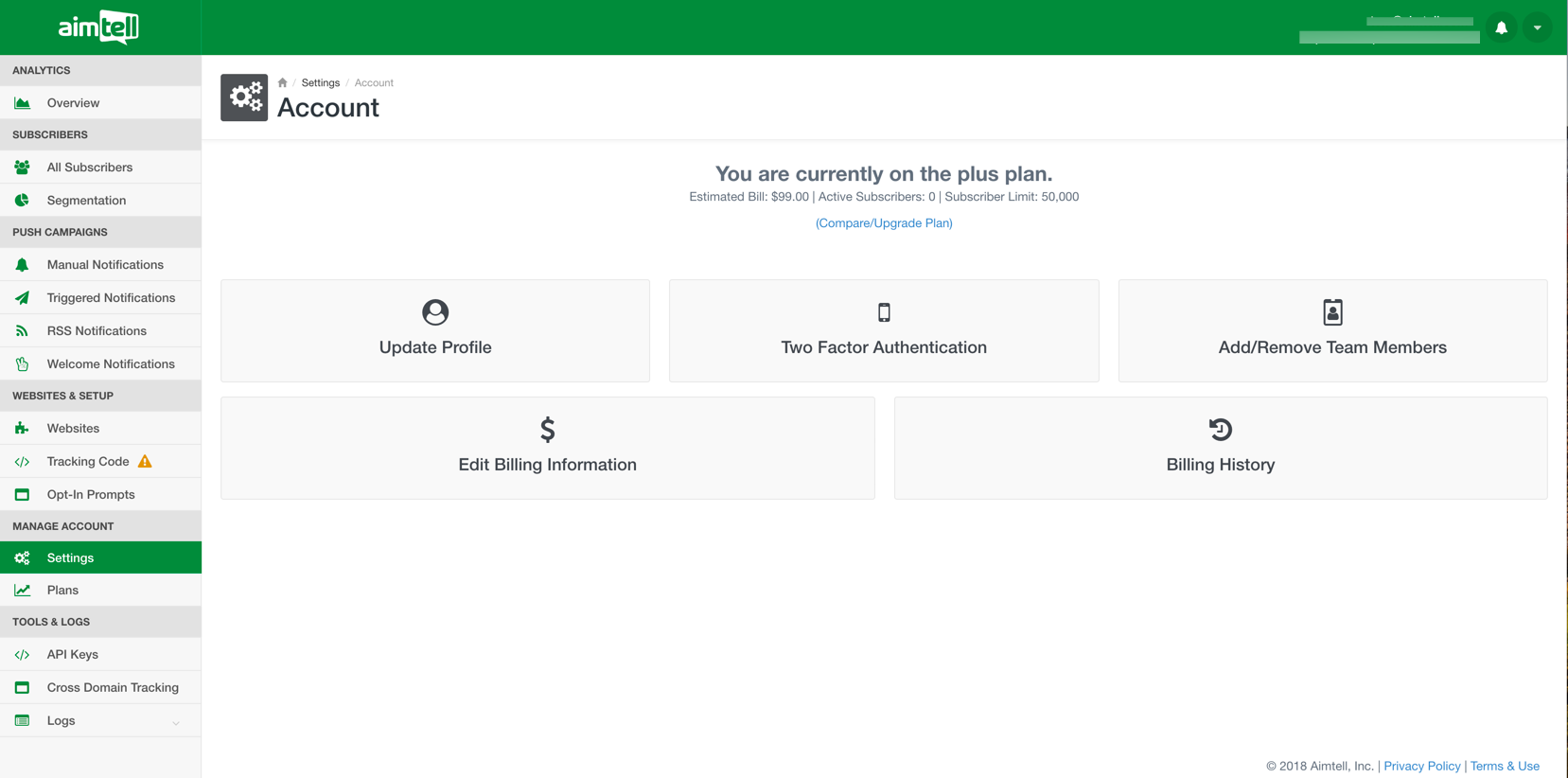
The next screen will prompt you that you haven’t created your team yet. Click the link where it says ‘Click here to create your team.’
This will take you to a list of team members. You will be listed as the only team member, and under the ‘Type’ category you are listed as the owner. Click the ‘Add Team Member’ button at the top to add someone new to your team.
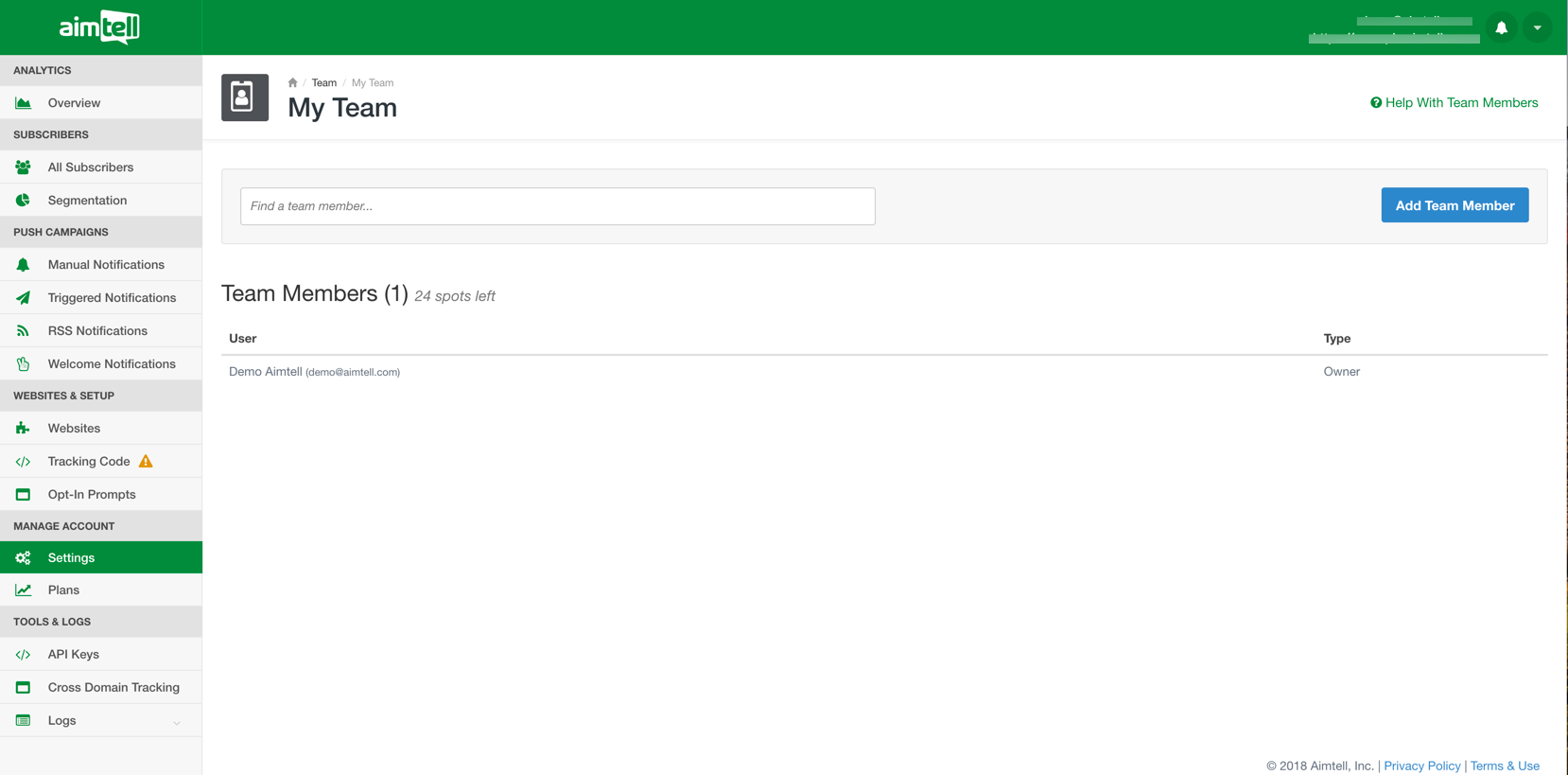
On the next screen, enter in the info for your new team member. Input their first and last name, as well as their valid email address that they will use to gain access to your account.
You will also provide them with a temporary password that they can change once they gain access to your account. Select whether or not you want to notify the user by email and click ‘Create Member.’
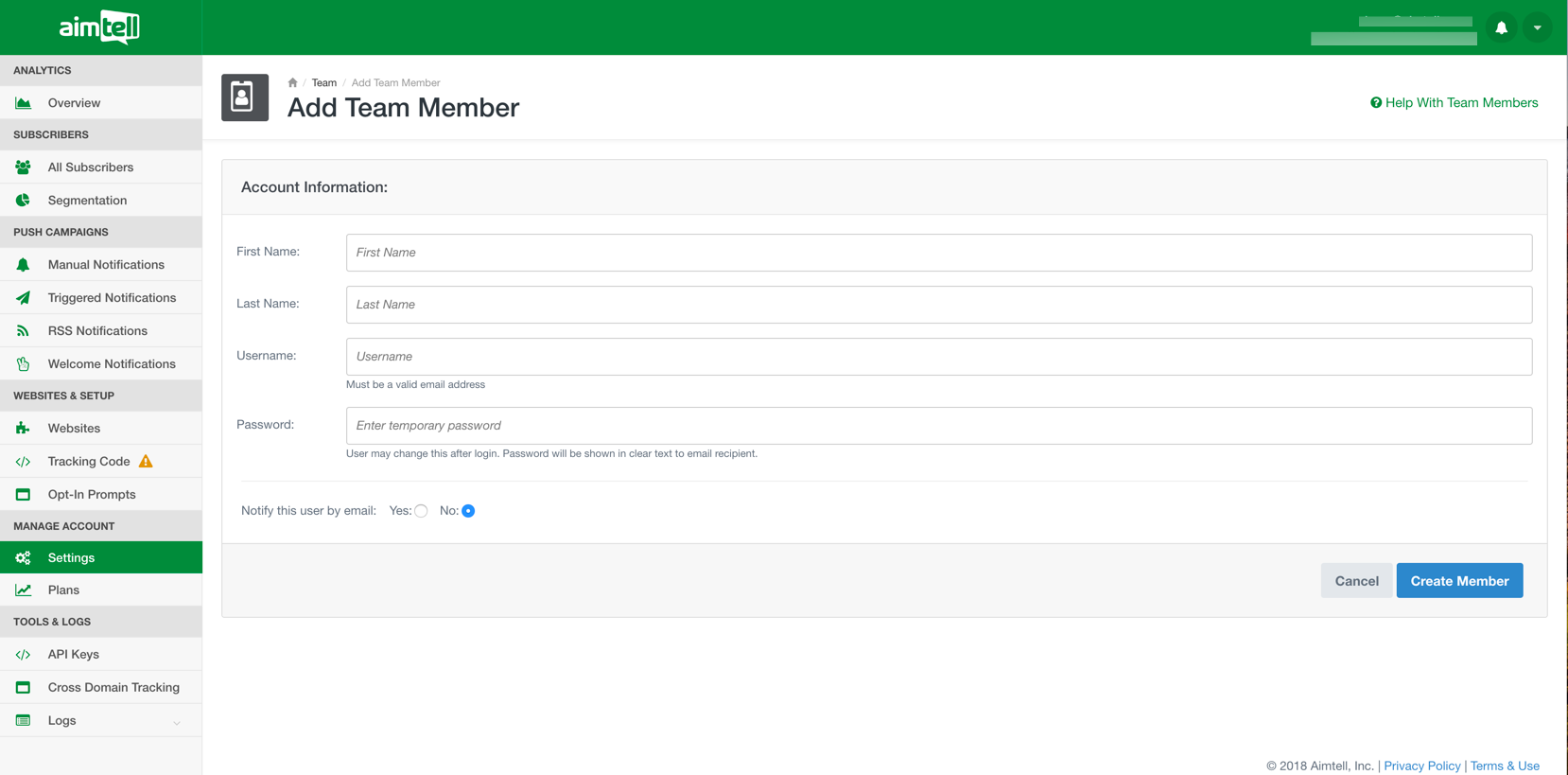
The user will be notified by email if you selected to (recommended) and will be provided their login information and a link to click to activate their account.
Additionally, if you have multiple websites under your Aimtell account you can decide which team members have access to which websites. Team members may have access to just one, multiple, or all of your websites. From your ‘My Team’ dashboard (from your Dashboard select ‘Settings’ and then Add/Remove Team Members’), selecting ‘Edit Permissions’ for a particular team member will pull up a list of your websites.
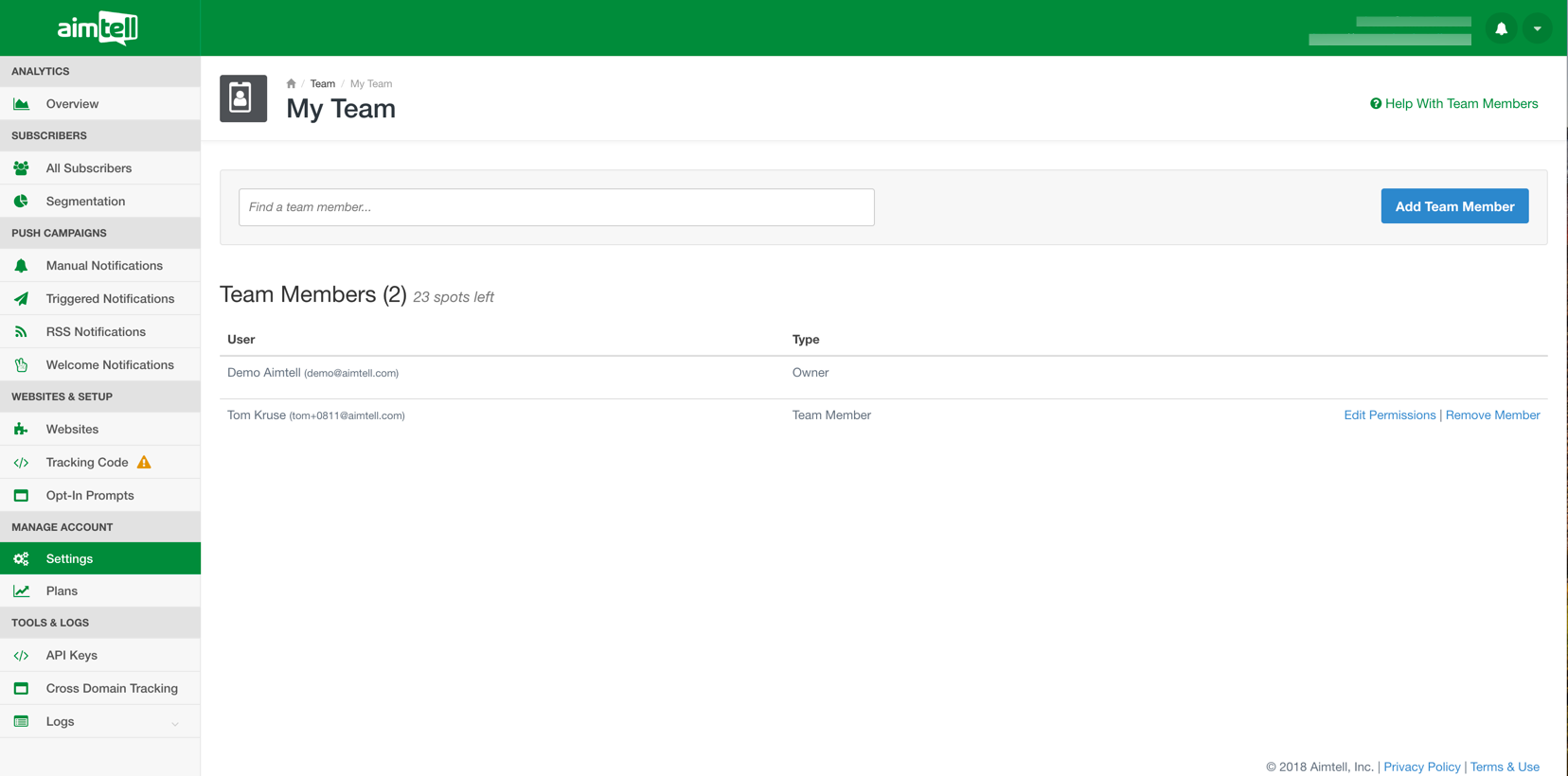
Click the checkbox next to each websites that you want that particular team member to have access to. Click ‘Save Permissions’ when you are finished.
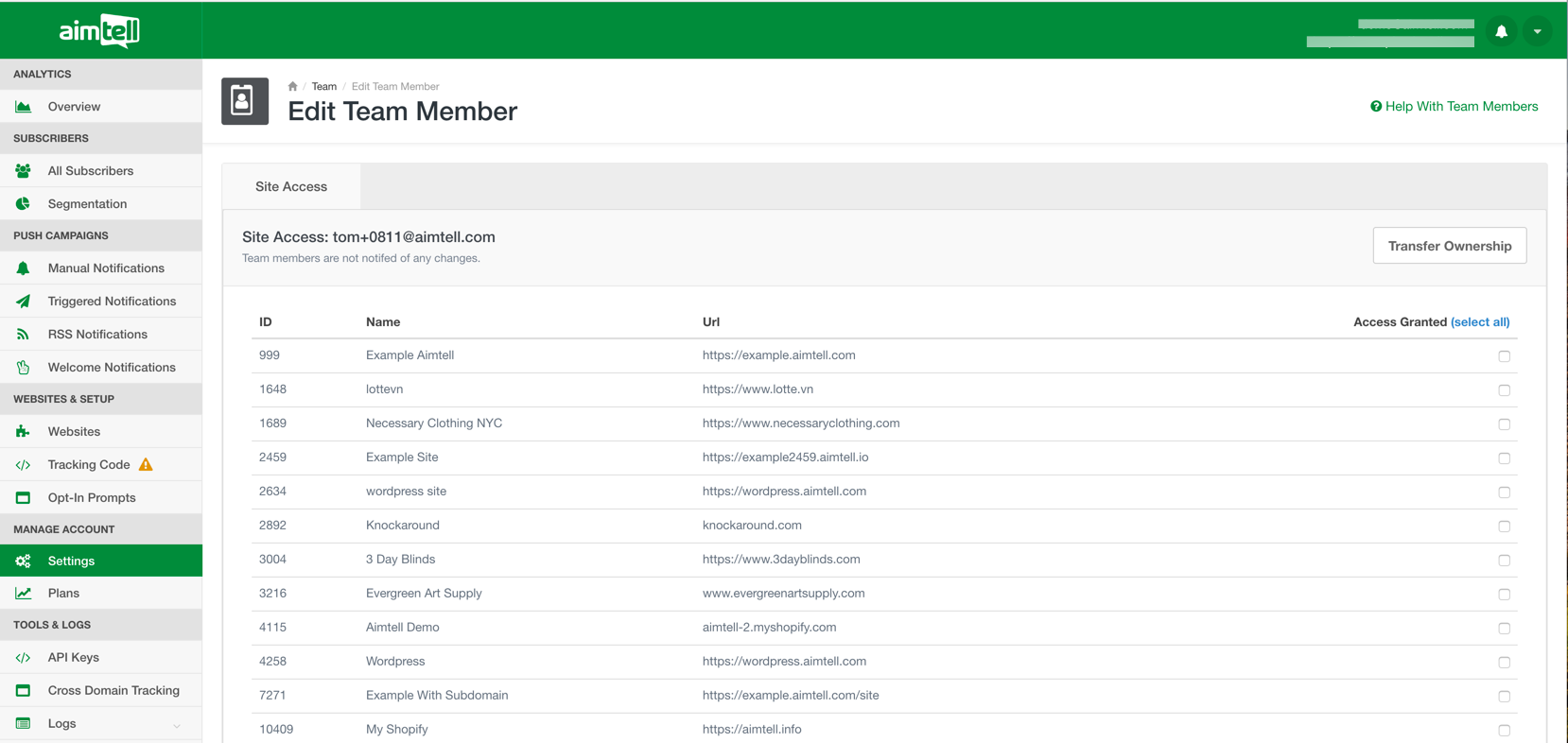
You also have the option to grant access to view and edit billing and plan details under the tab Other Permissions. This will allow users other than the account owner to access either/both the billing and plans details.

Click Save Other Permissions when you're finished.
That's it!
If you have any questions regarding team members, please feel free to reach out to support@aimtell.com
