Learn how to create a RSS feed campaign.
1. Determine the RSS feed:
We support nearly all RSS feeds. Below are some popular examples to help you get started.
Be sure to replace the word in ALL CAPS with your information. For example:
Wordpress: https://blog.kissmetrics.com/feed/
- Wordpress: http://DOMAIN/feed/
- Blogger: http://BLOGNAME.blogspot.com/rss.xml
- Tumbler: http://BLOGNAME.tumblr.com/rss
- Youtube: https://www.youtube.com/feeds/videos.xml?channel_id=CHANNELID>
- Pinterest: https://www.pinterest.com/USERNAME/feed.rss
- Shopify: https://DOMAIN/feed
Tip: Although these are the most common for the mentioned platforms, they may not always be the case. If the above does not work, try heading to your blog page and right clicking -> view source. On the source page search for “.rss” , “.xml” or “.atom” and try that link. If you still have no luck, try contacting our support team for assistance.
2. Add your RSS Feed To Aimtell:
After you’ve found your RSS feed, log into your Aimtell Dashboard and head to RSS Notifications. Click “ New RSS Notification” and enter a name for your RSS Notification Campaign.
Alternatively, you can also choose from one of our pre-made templates. Click the Templates tab at the top and if you wish to use one, hit ‘View Template’ and then ‘Use Template’ to add it to your list of RSS campaigns.
When creating a new RSS campaign, once you give it a name, on the following page you’ll see a spot where you can add your RSS feed link. Paste it in and then generate the preview with the refresh link. If you have a proper link you’ll see your last few blog posts in the preview box. If not, head back to step 1 and track down the correct link.
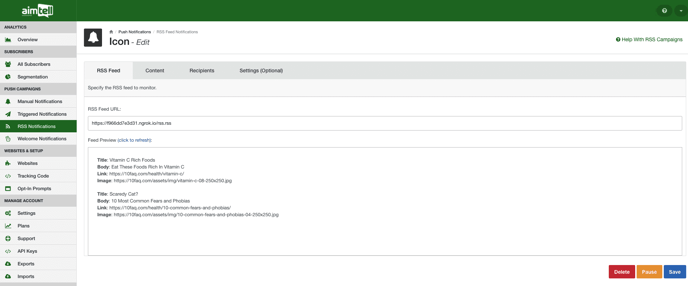
3. Set the Push Notification Information:
Click the “content” tab in the navigation which will show you a preview of your push notification.
By default you will see the fields filled out with things like {rss_title}, {rss_body} and {rss_link}. These are variables that will automatically be pulled from your RSS Feed. You can keep them as is, replace them with static text, or combine the two.
For instance, you could set the title to be: New Post: {rss_title}.
You can click “send test push” to see what the push will look like with these variables filled in. This feature is available on Chrome and Firefox only.*
You can also add "Action Buttons":
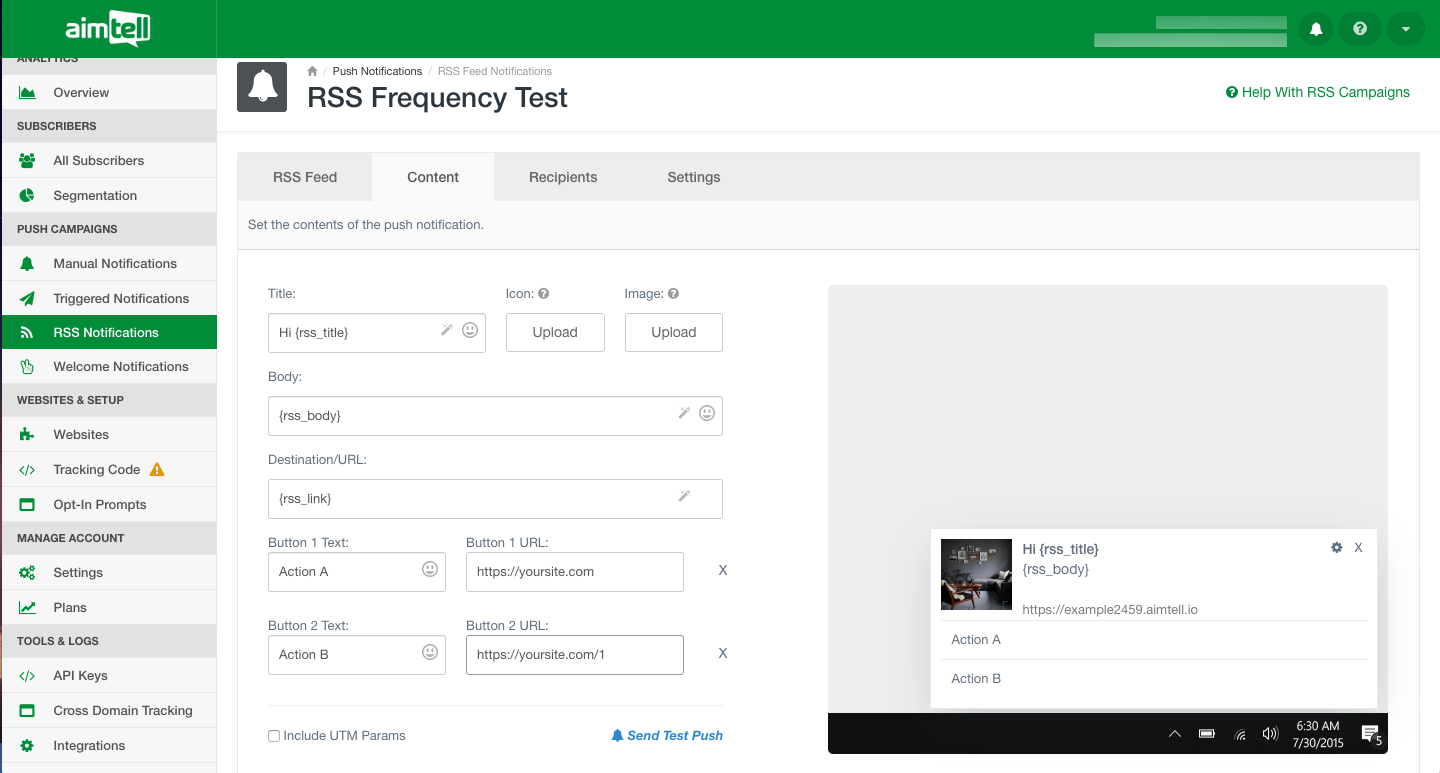
Action buttons are a great way to customize your push notifications. Action buttons also provide the opportunity to add two additional landing pages to your push. You can read more about utilizing the action button here.
4. Choose Your Recipients:
Much like manual push notification campaigns, RSS campaigns can be directed to any segment you’d like. You may select as many segments as you want, but must at least set 1 in order to activate the campaign.
For instance, you could create a segment that targets anyone who has been your site and visited the blog specifically and have updated posts go just to them, since they’ve shown interest.
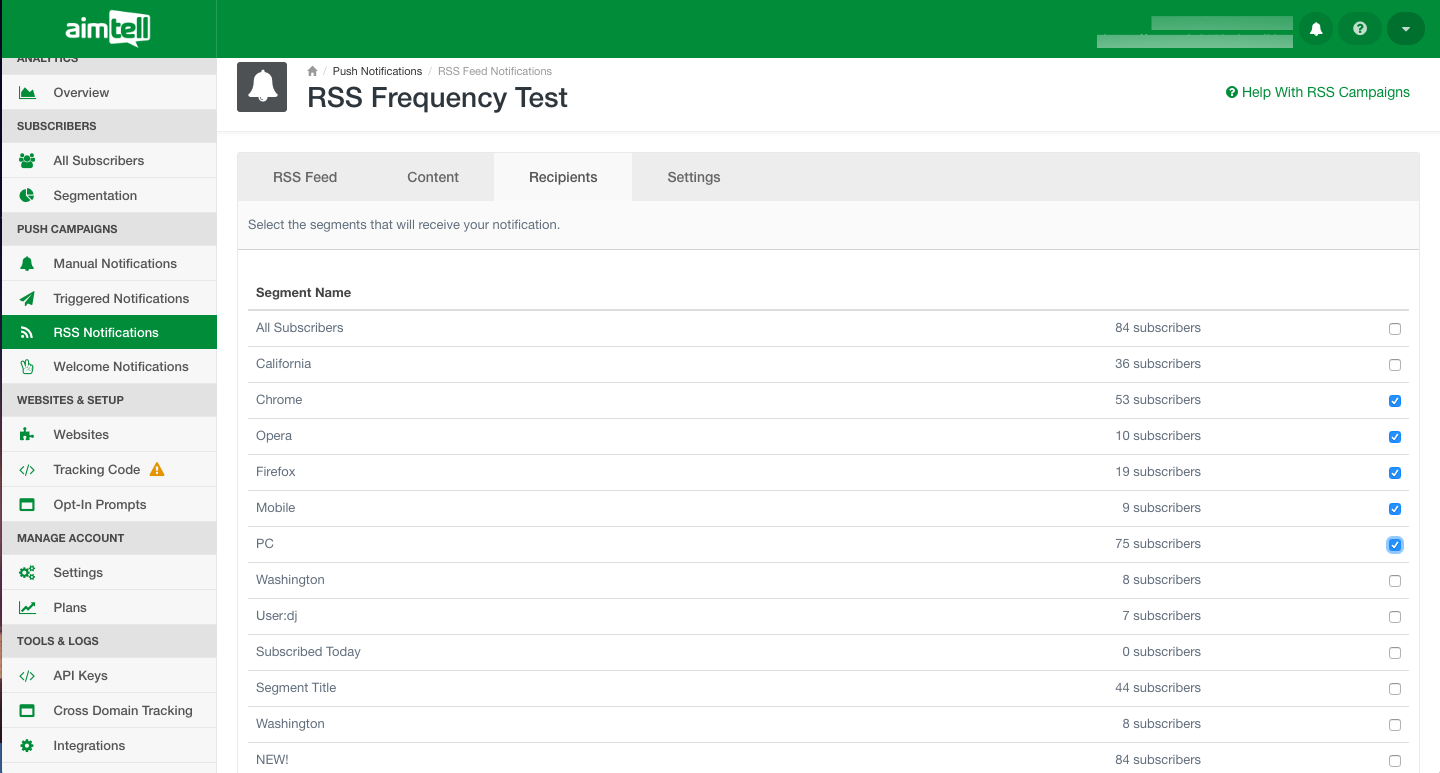
5. Adjust Optional Settings
There are a few optional settings you can enable:
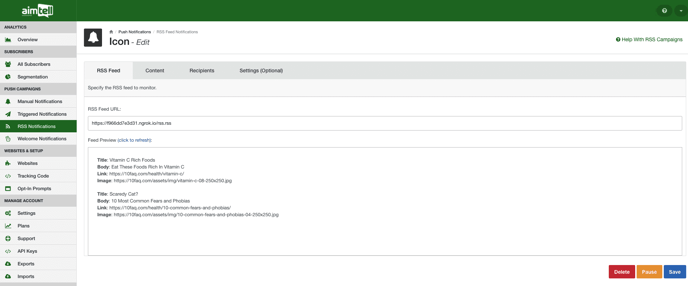
- Frequency Cap: You can set a limit on the number of times a campaign will go out during a specific time period. You have the option to send out notifications as many times per day/hour as you would like.
- Feed Image Override: You can choose to override the push icon or image with the image found in the RSS feed. You can override either the icon or the image or choose not to override.
6. Enable and Save:
Activate the push campaign by clicking the toggle at the top next to “Status”. Then hit save.
Push notifications will then automatically go out anytime the RSS feed is updated.
Please note that these notifications may not go out the exact second you publish a post and may take up to 30 minutes to be sent out. Our system will automatically learn how often you post and adjust accordingly for optimal send times.
* Frequency Cap Results *
After setting a frequency cap you will then be able to review the results under "Log". You can see the date, time, and status of your frequency-capped RSS notification.
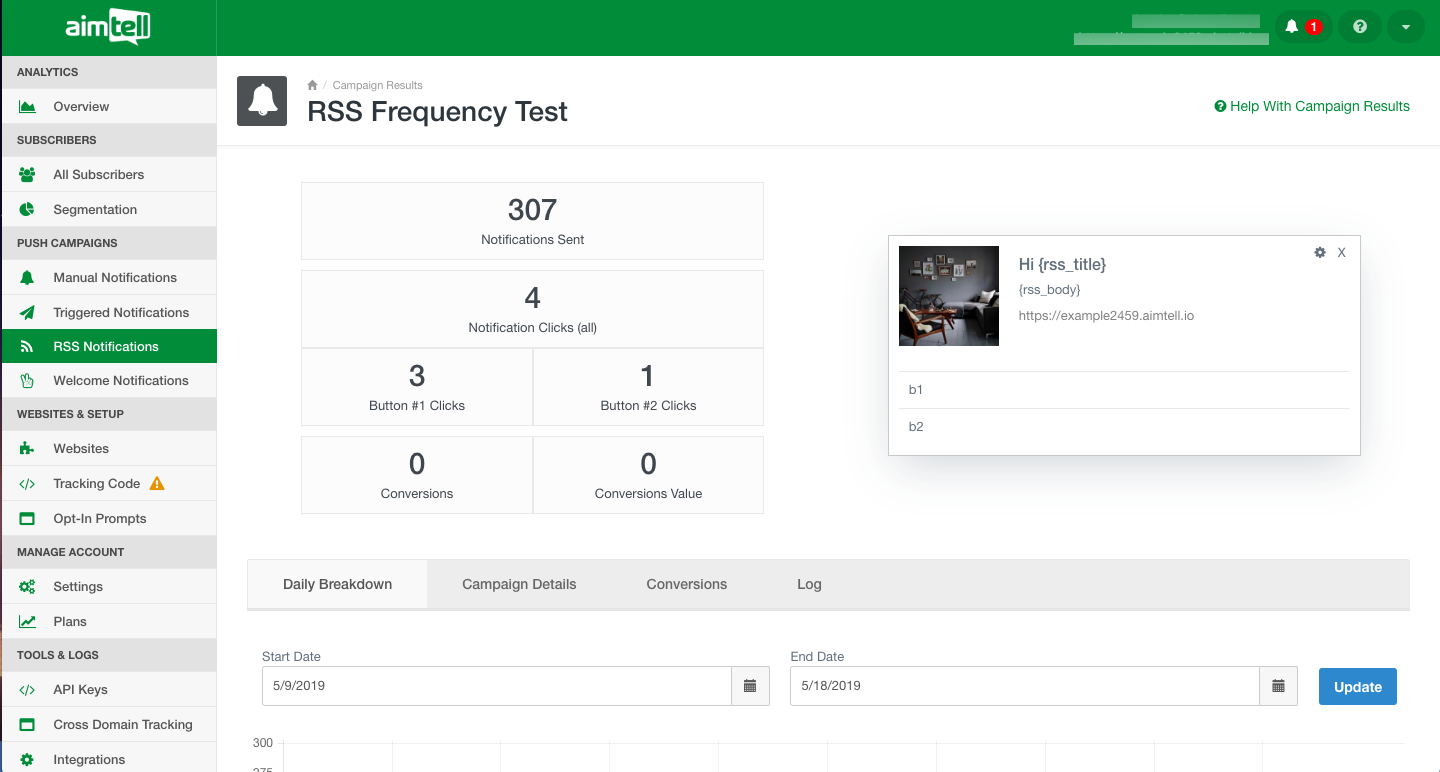
7. View RSS Log:
When viewing your results you can also hit the ‘Log’ tab to view the campaigns that match that particular RSS feed.
