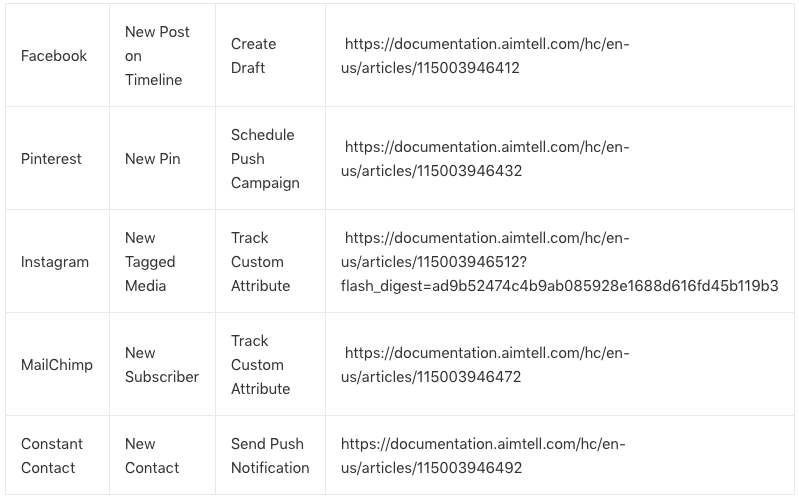Thanks to the guys over at Zapier, you can easily integrate marketing efforts with your website push notifications.
Thanks to the guys over at Zapier, you can VERY easily integrate marketing efforts with your website push notifications.
In this document, we will show you how to use our Zapier app which allows you to connect Aimtell with over 1,000 different apps (including Twitter, Facebook, Instagram, MailChimp, Pinterest, and Constant Contact).
Steps
To start off, head over to Zapier and sign in or register for an account. Once you are signed in, select ‘Make a Zap!’ located at the top of the screen. This will enter you into your dashboard where you will build your Zap.
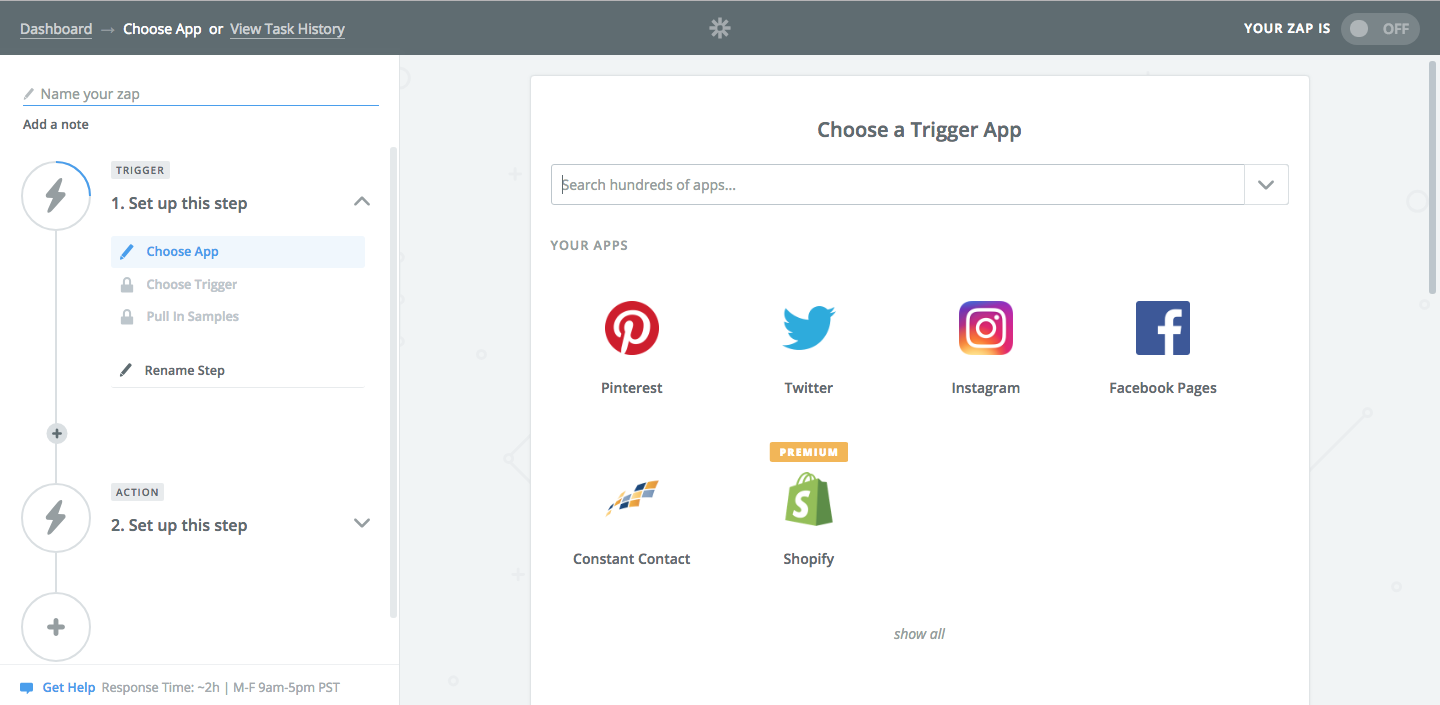
In the top left, input a name for your Zap. The next step is to select what your ‘Trigger’ is going to be. Start by choosing the app you wish to work with. In this example, we’ll select Twitter as our app. (For examples of other Apps, see table at the bottom of this documentation)
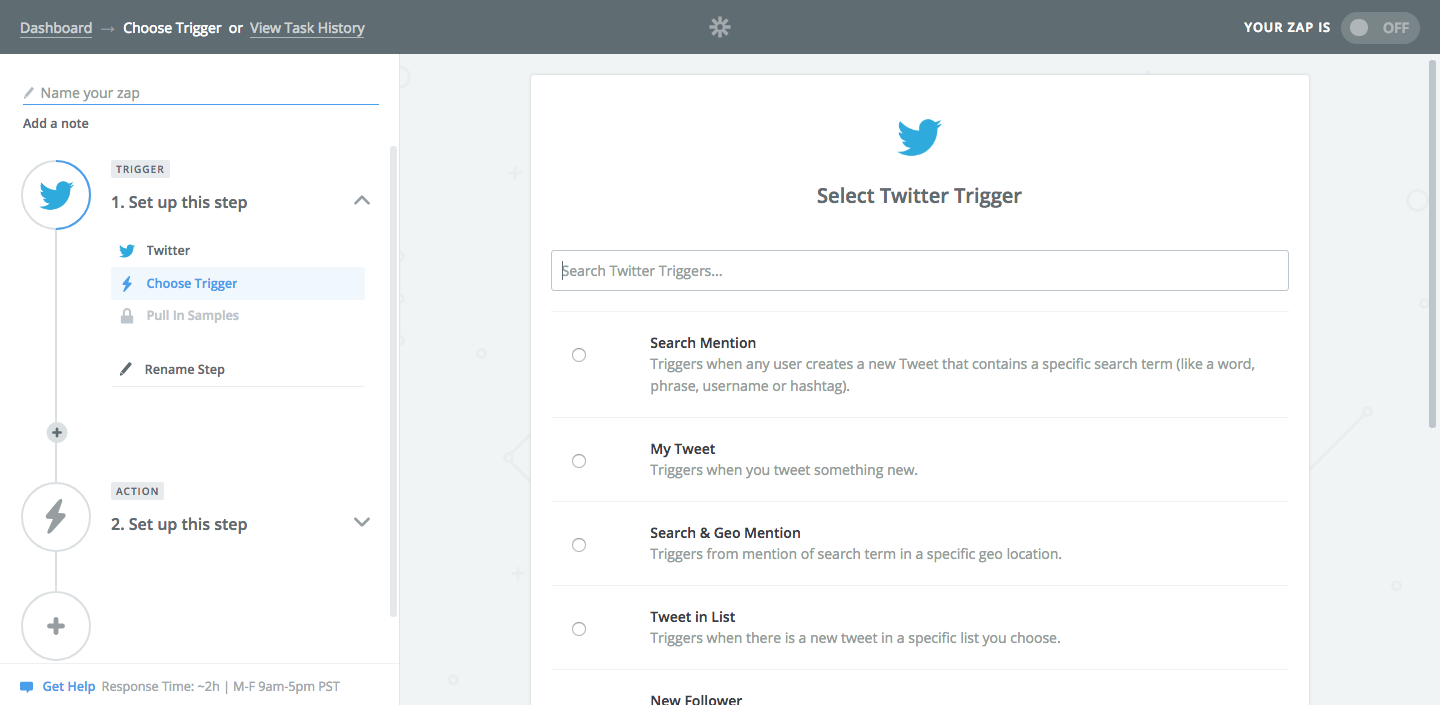
Now that you have selected your app, you have to decide on the actual trigger. There are a list of Twitter triggers that you can choose from, for example ‘My Tweet’ is a trigger that comes when you send out a new tweet. Select the trigger you want and hit ‘Save + Continue’ at the bottom of the list of triggers. You will then be prompted to connect your Twitter account.
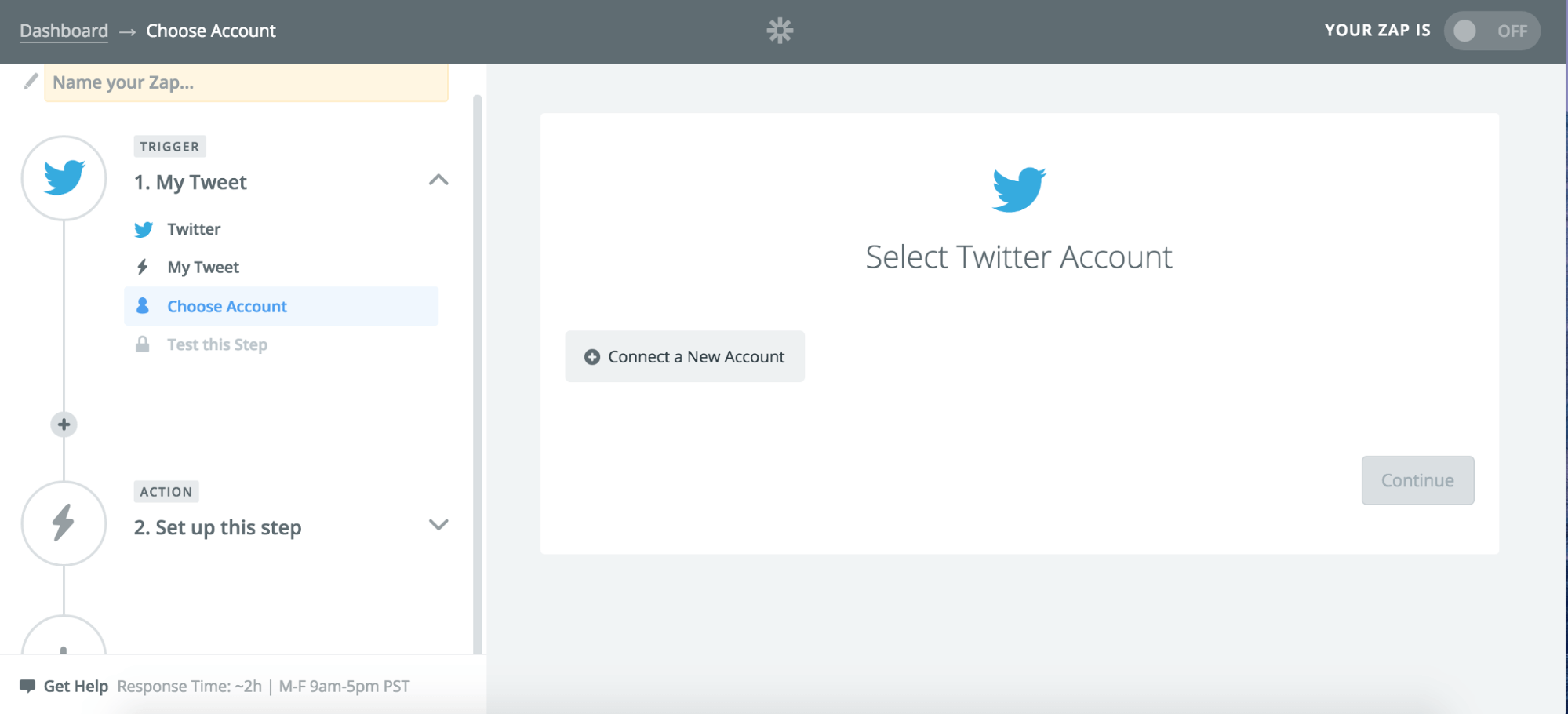
Select ‘Connect a New Account’ and follow the steps to add in your account. Next is to move to step two where you select your ‘Action.’ The first step is to choose an app- select ‘Aimtell.’
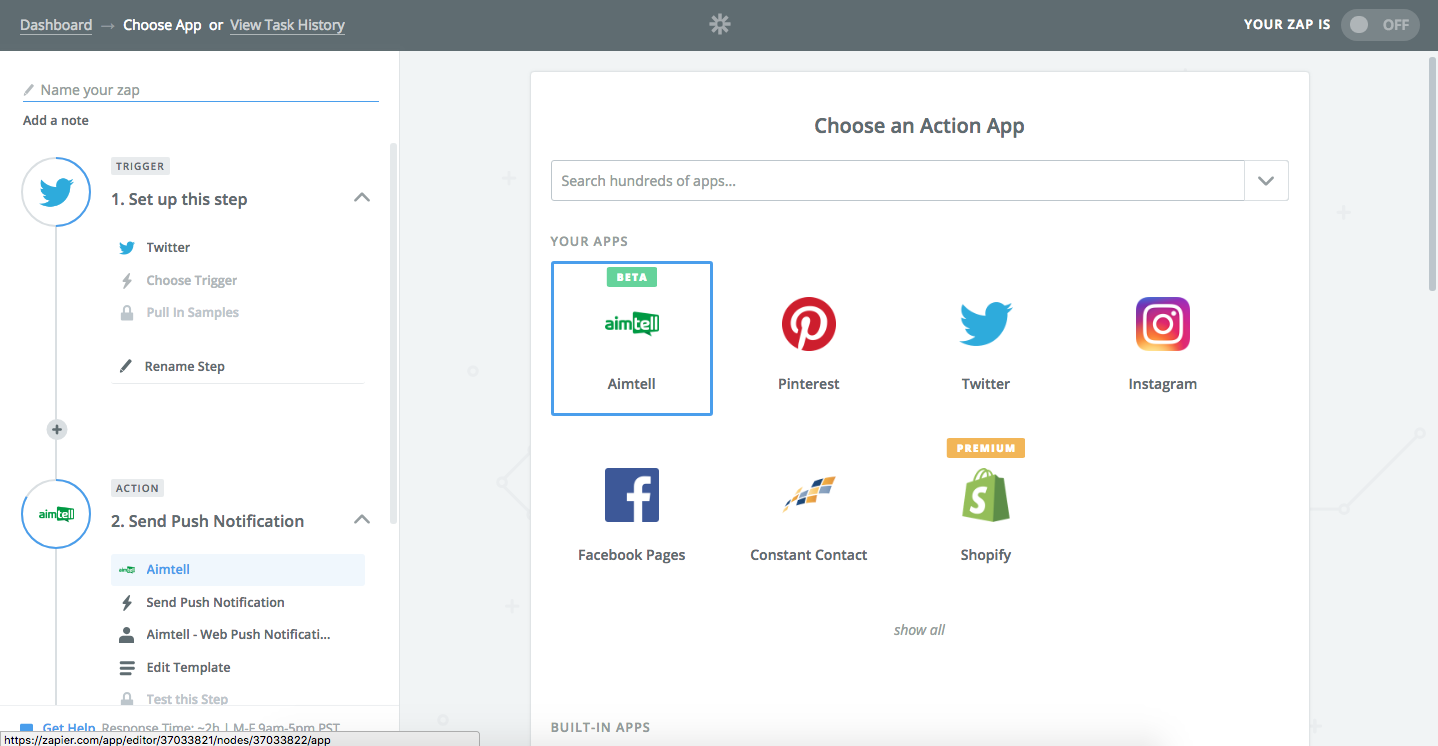
Once you have selected Aimtell, you then have to select the action. We currently offer five actions to choose from: ‘Send Push Notification, Create Push Campaign, Schedule Push Campaign, Track Custom Event, and Track Custom Attribute'.
At this point, you'll be able to choose one of Five options:
- "Send Push Notification" - allows you to send immediate push notifications. These will not be recorded as campaigns, but will show up in your Logs > Notifications (API) in the dashboard.
- "Create Push Campaign" - allows you to create a draft push campaign.
- " Schedule Push Campaign" - allows you to schedule a new push campaign.
- "Track Custom Event" - allows you to Track an event against a subscriber.
- "Track Custom Attribute" - allows you to Track an attribute against a subscriber.
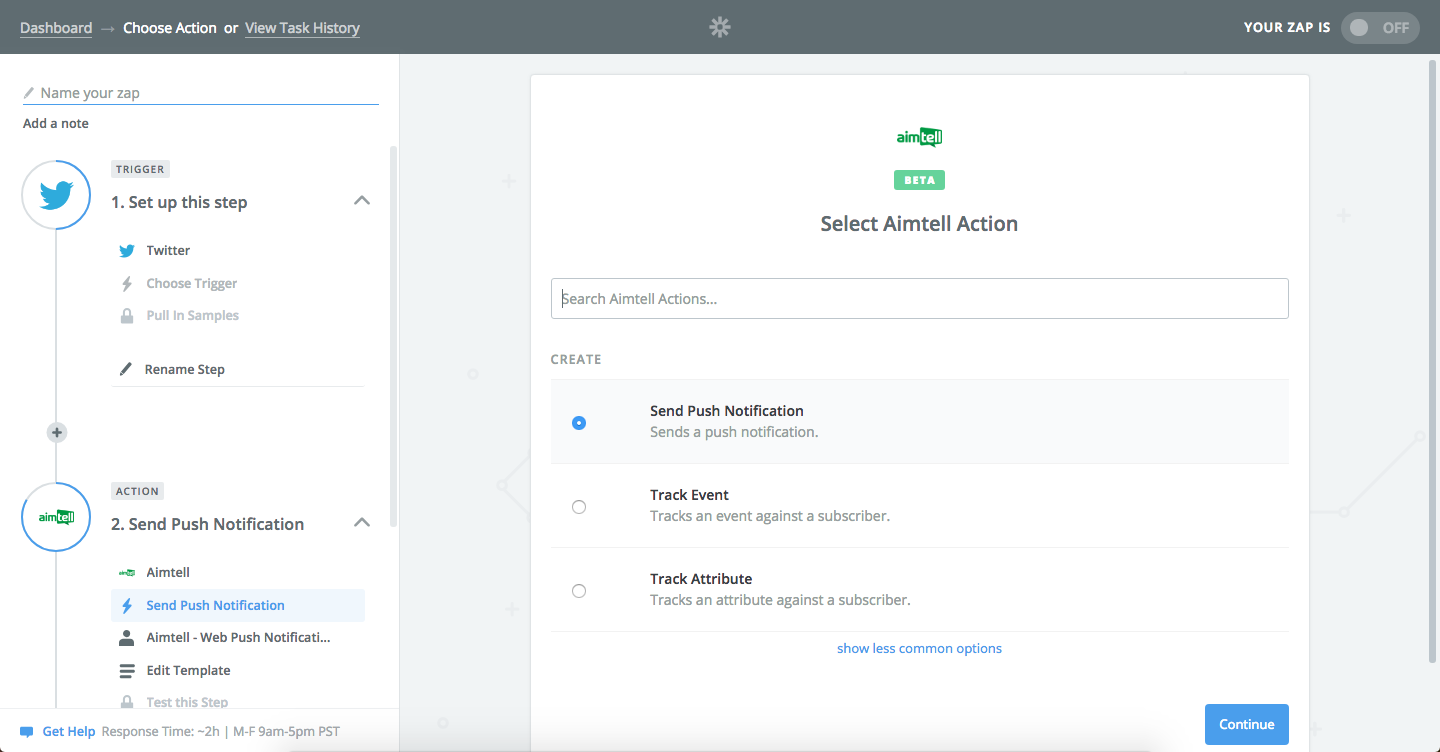
Select which option you want and click ‘Save + Continue.’ You will then have to add in your Aimtell account. To do this, open a new tab and head over to your Aimtell dashboard. Click on ‘Settings’ and then select ‘API Key.’ Clicking this will display your API Key. Copy the link to your key and head back to Zapier. Back at your Zapier dashboard, select ‘Connect a New Account’ to add Aimtell.
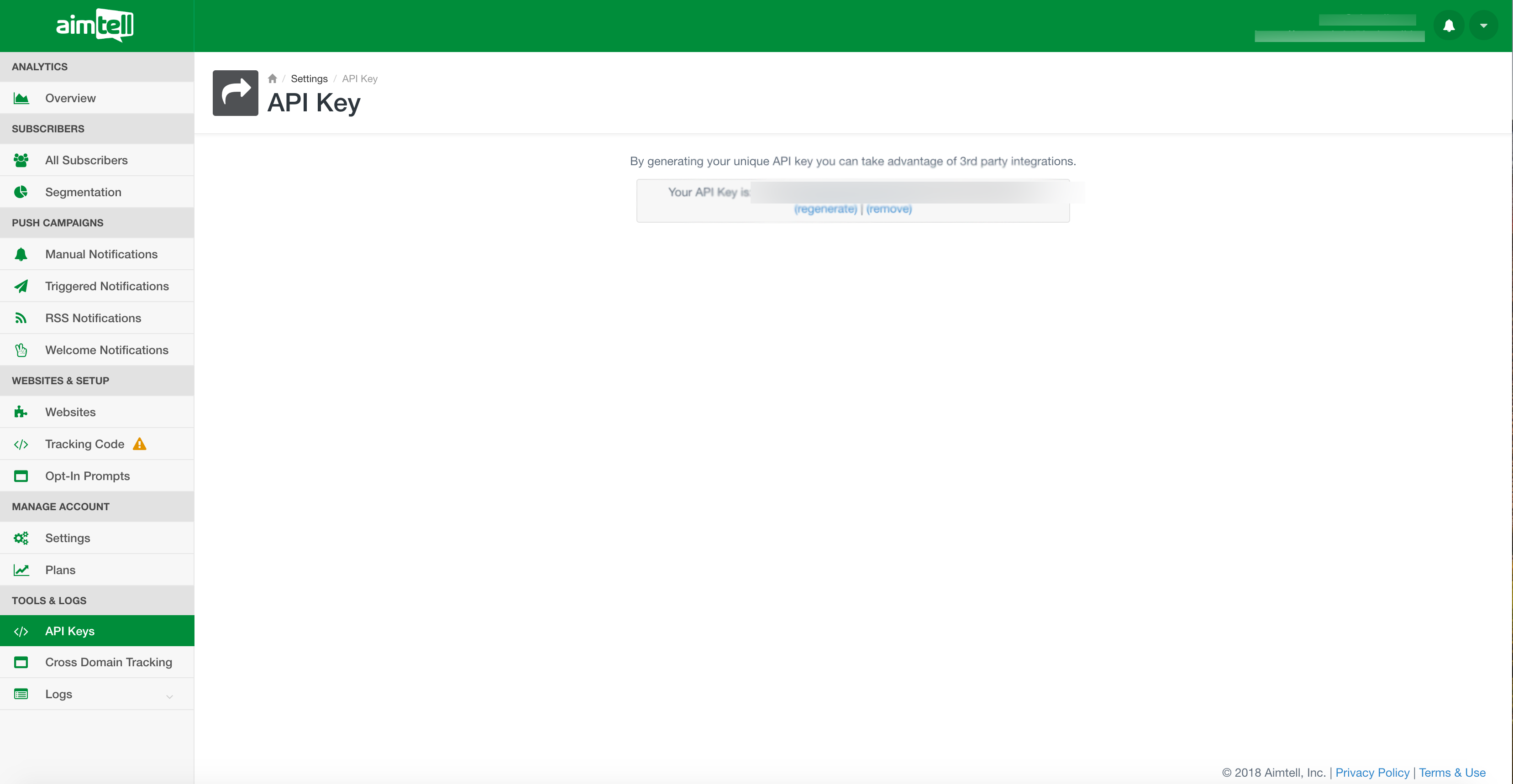
Once you select ‘Connect a New Account’ you will be prompted to input your API Key. Simply paste the link, and select ‘Yes, continue.’
Depending on which you selected, different fields will be presented to you to fill out. In the past, some fields required filling out but now have quick and easy drop down menus to make this process easier.
For example: in the past you would need to manually enter the Website ID, now when you click the drop down, your website will appear! (NOTE: This also applies for Segment IDs):
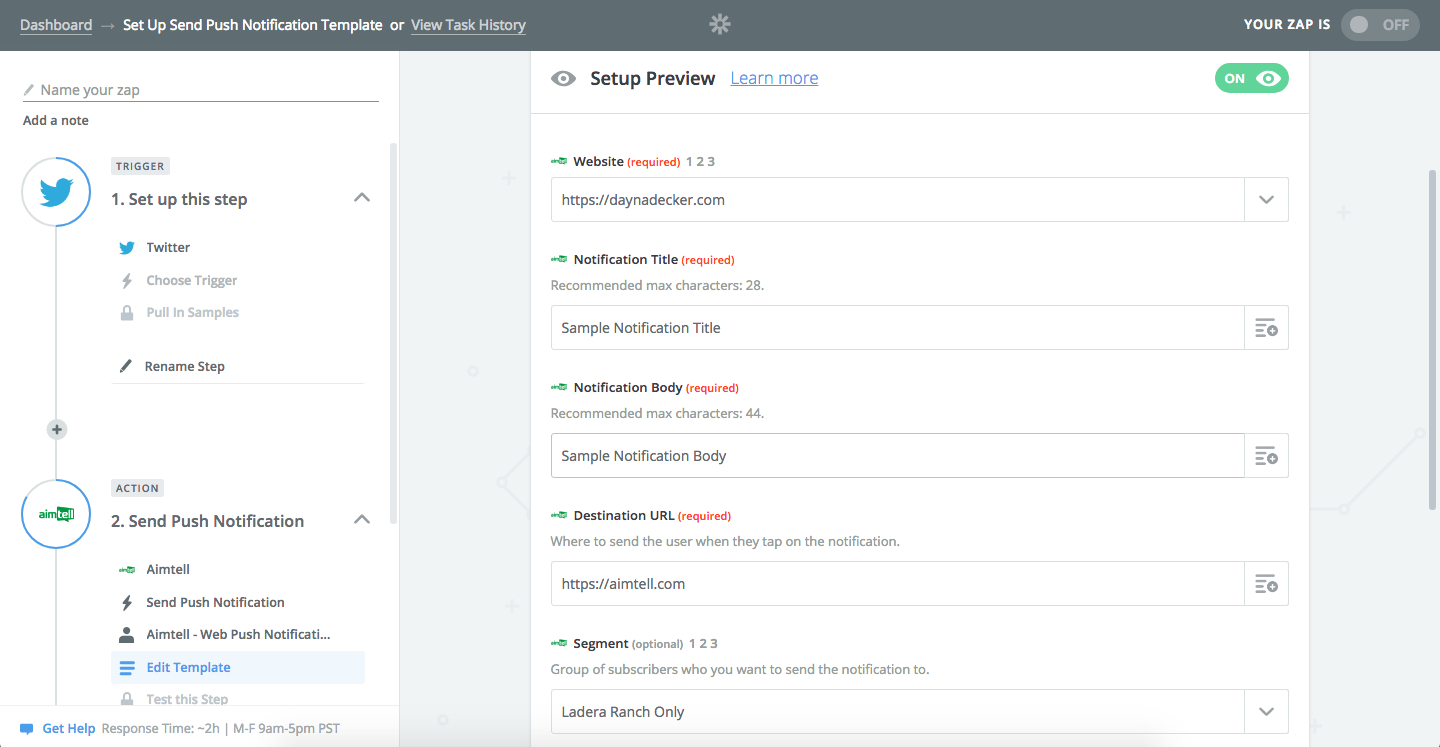
That’s it! Once you've added your info, hit continue and finish up setting up your Aimtell Zap! When you are complete and ready to start your Zap, turn the switch located at the top right of the screen on.
Examples of other Apps: