- Change the priority of the prompt back to default.
OR - Remove your custom prompt completely.
Steps
Start off by logging into your Aimtell account and opening your dashboard. From there, click on ‘Opt-In Prompts’ located in the navigation bar on the left side of the screen under ‘Websites & Set Up’.
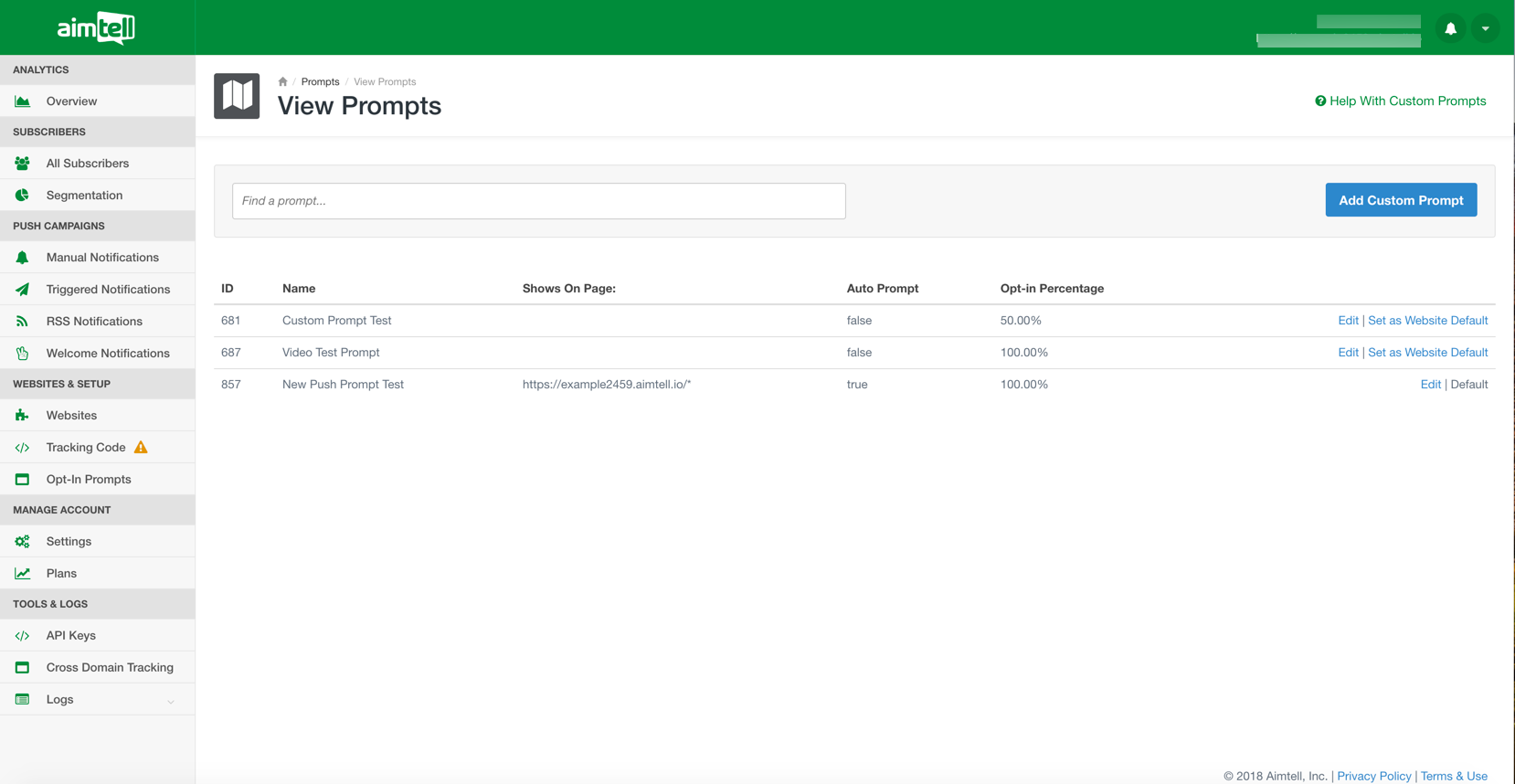
From here you can click on the "edit" link on the prompt you would like to change.
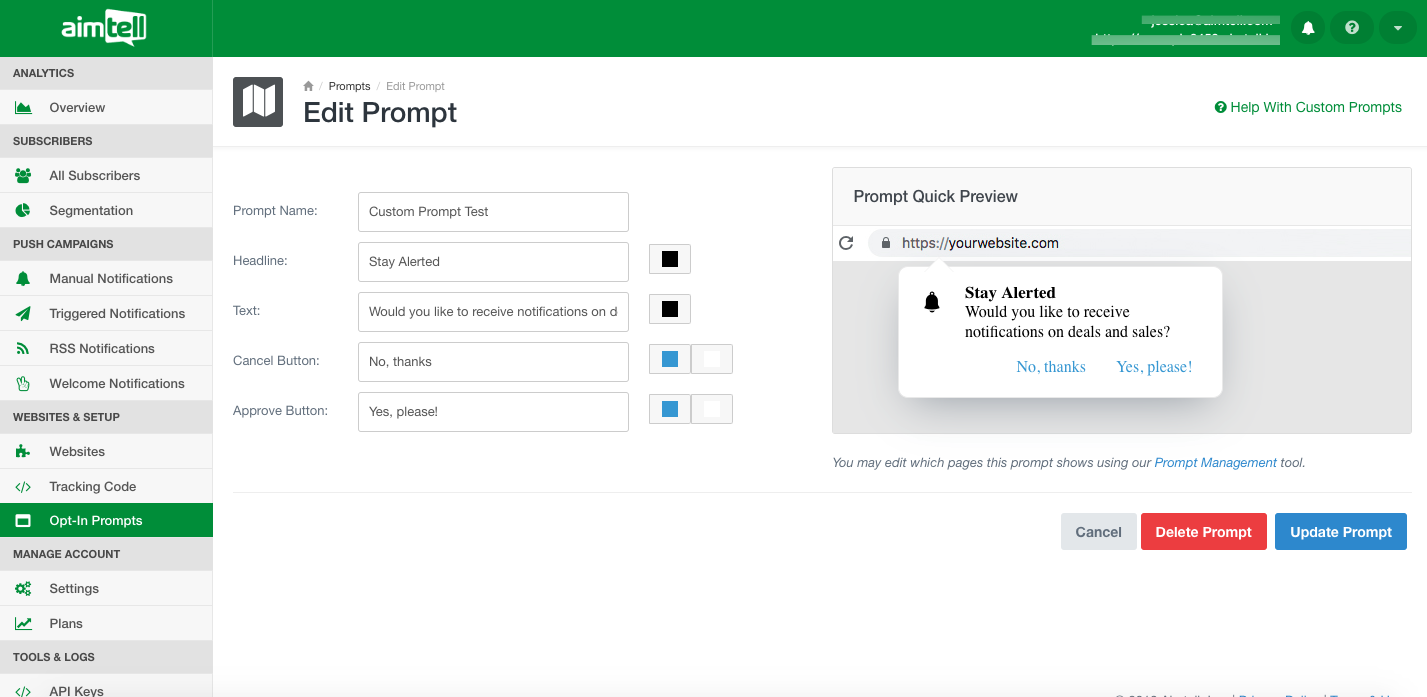
From here you can either change the text of the existing prompt OR click the red "Delete Prompt" button to remove it completely.
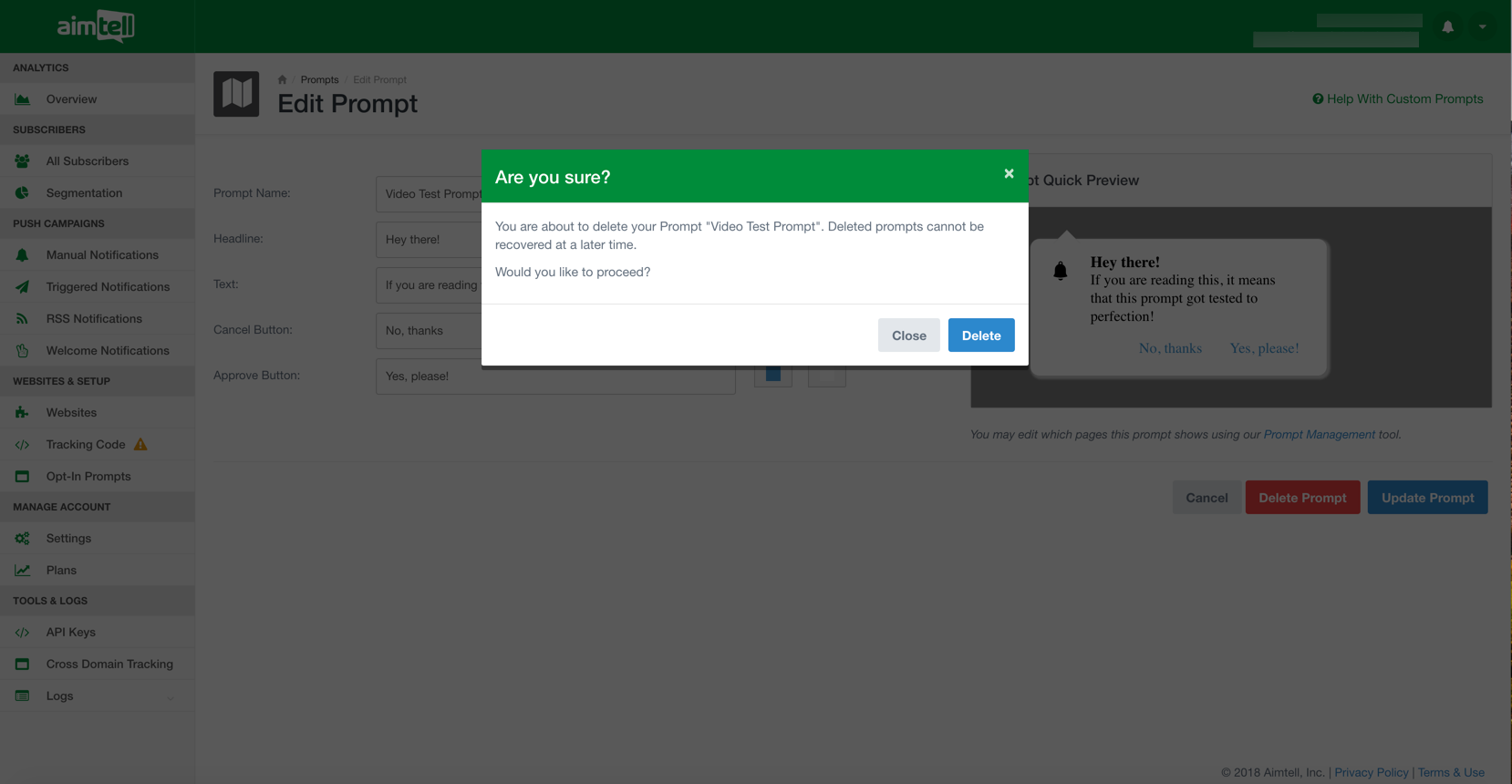
You will be asked if you are sure that you want to delete your prompt. If your prompt is NOT in use, you can go ahead and delete it.
If the prompt you are trying to delete IS in use you will have to change its status in order to delete it.
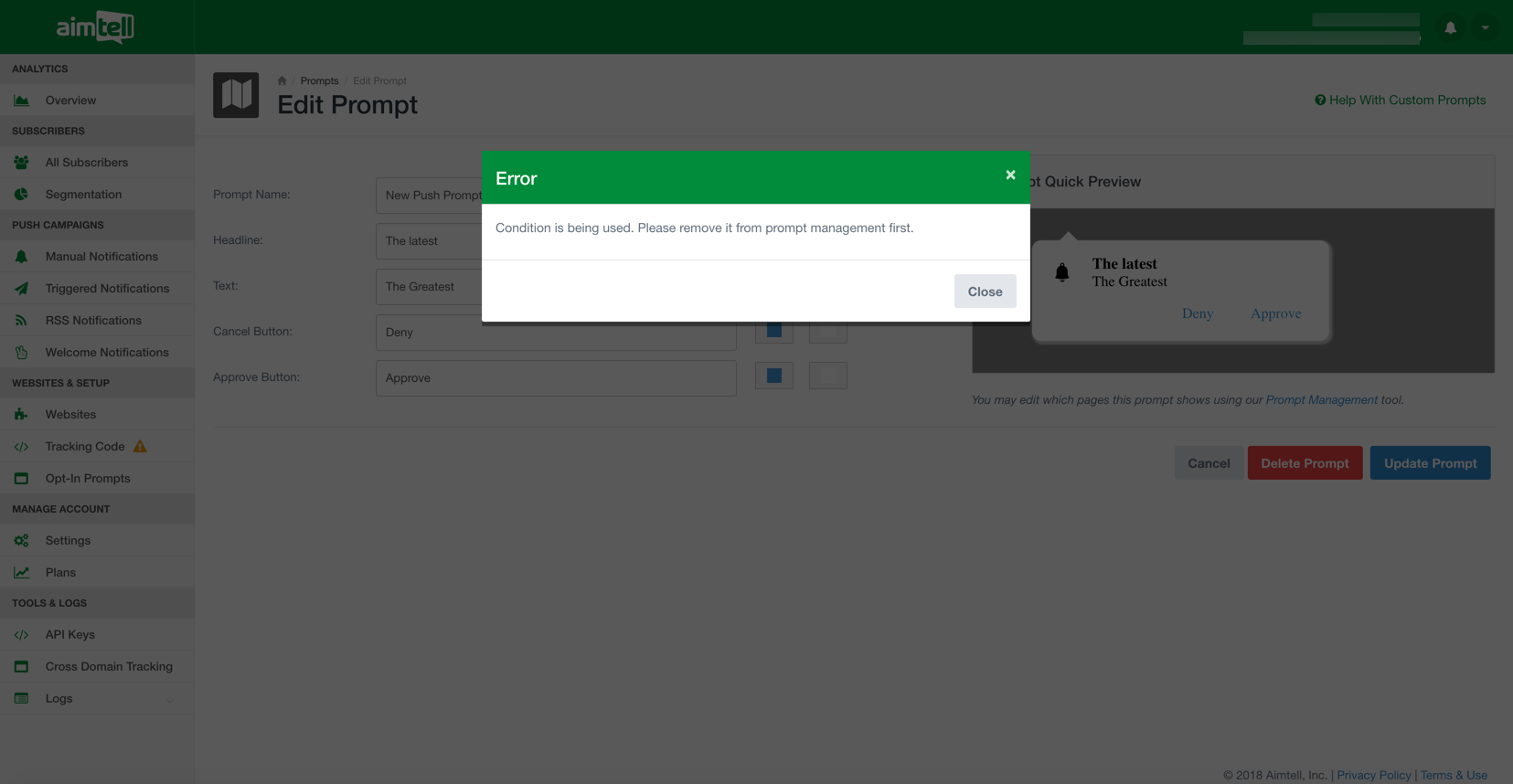
If the prompt you are trying to delete is in use, you will have to change its status by clicking the "Prompt Management" link that is just above the red "Delete Prompt" button.
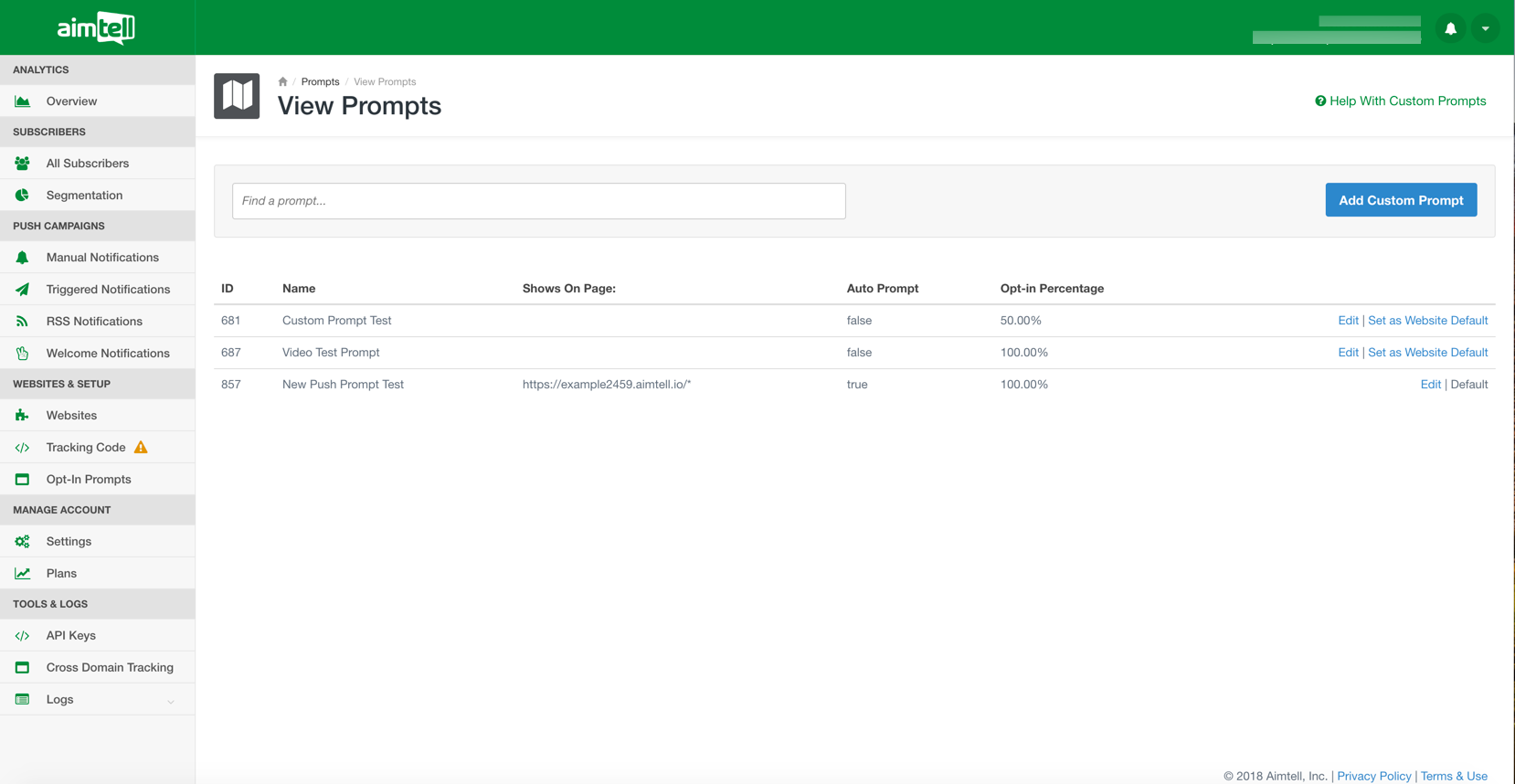
Once in the Prompt Management tab, click on the "edit" link next to the prompt that you need to change.
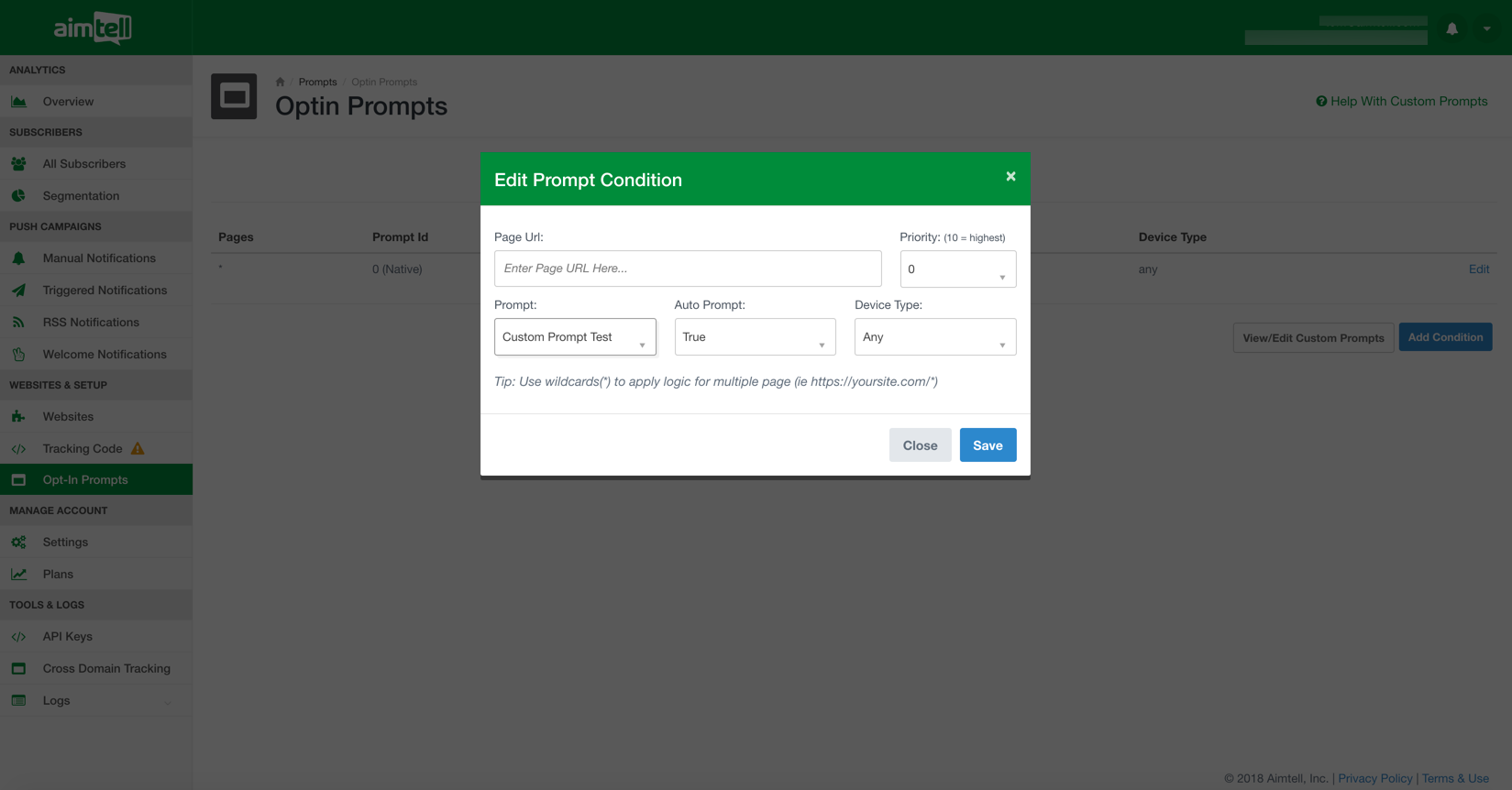
In the edit screen it will show you the prompt that is in use. You can click the drop down tab to either change the prompt to "default" or another custom prompt that you have created.
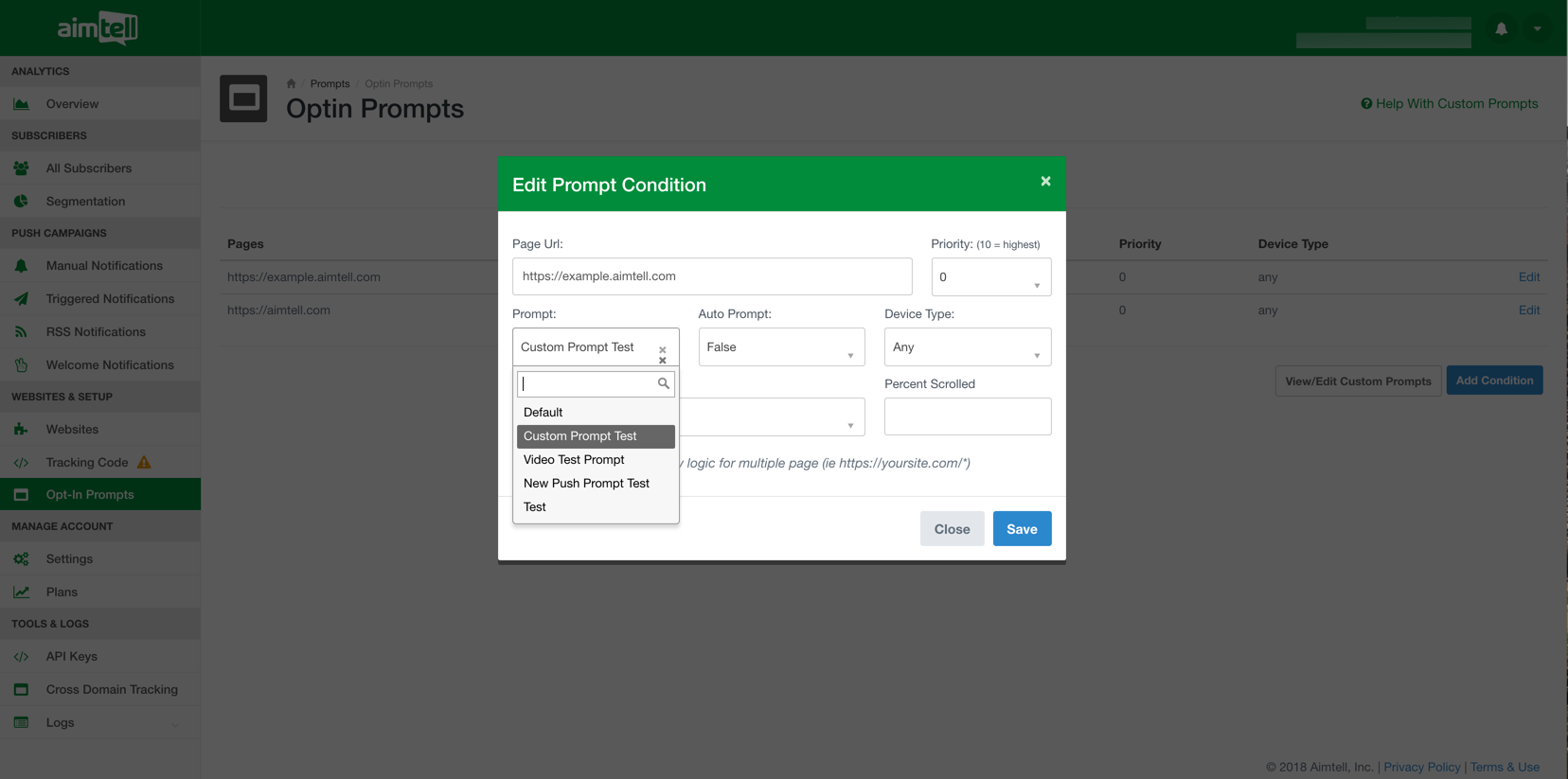
Once the prompt is set to a different custom prompt or "default". The prompt you wanted to remove will no longer be displayed for your customers. You could either leave the changes as is, or go back to edit your prompt and delete it entirely.
