Learn how to easily create a series of campaigns that will deliver to all new web push subscribers.
The period of time right after a subscriber opts-in to your web push notifications is incredibly important. A welcome notification is a great way to capture their attention and get them engaging with your notifications and your website. However, in many cases, a single welcome notification isn't enough and you may find yourself wanting to send a new subscriber several notifications over time after they've subscribed. Fortunately, this is very easy to set up.
Here are the steps to easily create a welcome notification drip campaign.
Step 1: Enable Subscriptions as Events
As with any triggered campaign you first have to have a custom event set up to track that will serve as your trigger. Thankfully, in this instance, this is a setting that you can easily enable in order to track subscriptions as an event. To do this, head to Websites, select the website you wish to enable subscriptions as an event for, and then hit ‘Misc Settings.’ Scroll down and check the box next to 'Track Subscriptions As Events.'
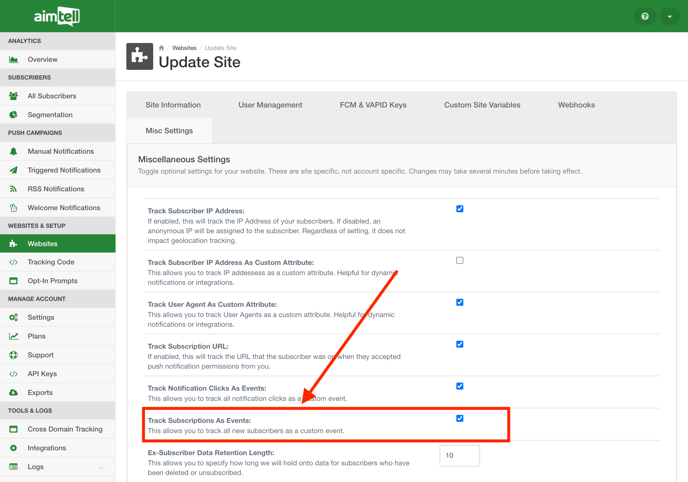
Be sure that this box is checked, otherwise, you will not be able to create your drip campaign. Once enabled, you can head to Logs > Event Logs and you will see this as a custom event with the Event Category being “Visitor” and the Event Action being “Subscribed To Push.”
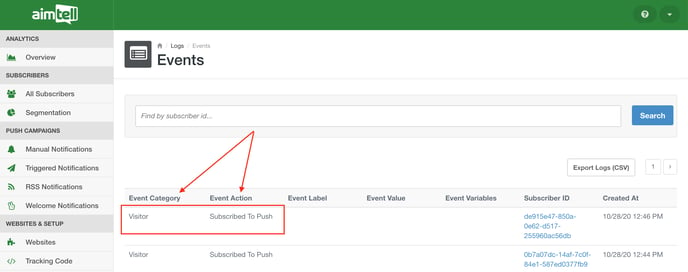
Note: If you do not see this event right away, that is okay. It can take up to 5 minutes for this setting to kick in and for the event to start to track.
Step 2: Add Templates to Your Active Campaign List
Now that your custom event is tracking you can set up your drip campaign series! To make this even easier for you we have created two templates that you can use to get started. Head to ‘Triggered Notifications’ and then select the ‘Templates’ tab.
 To add these templates to your list of triggered campaigns, simply hit ‘View Template’ and then ‘Use Template.’
To add these templates to your list of triggered campaigns, simply hit ‘View Template’ and then ‘Use Template.’
Step 3: Customize Your Campaigns
Once the templates have been added to your list of campaigns you can edit them however you like. Hit ‘Edit’ next to either campaign and then make any adjustments you like to the title, body, icon, etc. Be sure to update the destination URL and any action button URLs to the links that you want.
 When you are happy with the way the notification looks, head to the ‘Trigger’ tab. Because you are using a template, you will notice that the correct information is already there- the Event Category is ‘Visitor’ and the Event Action is ‘Subscribed To Push.’
When you are happy with the way the notification looks, head to the ‘Trigger’ tab. Because you are using a template, you will notice that the correct information is already there- the Event Category is ‘Visitor’ and the Event Action is ‘Subscribed To Push.’
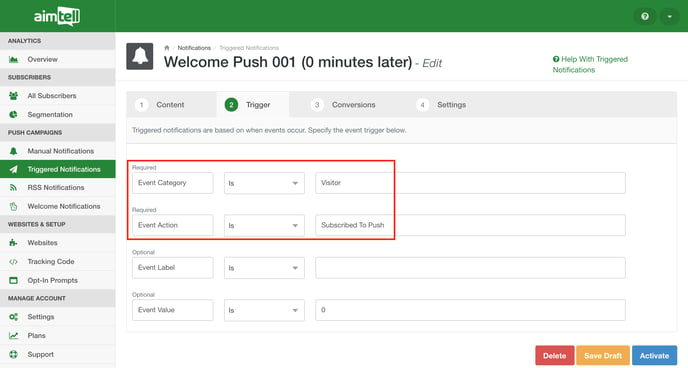
Step 4: (Optional) Enable Conversions
Select the ‘Conversions’ tab if you would like to enable conversion tracking. You have to first toggle conversion tracking on and then you have to specify an Event Category and Event Action. You can also optionally specify an event label by selecting the ‘Advanced’ button.
![]()
What you specify as your conversion will depend a lot on what your campaign is. For example, you might track 'Video Watched' as your custom event if you promote an introductory video in your notification. If you need help with this, please read our conversion tracking documentation.
Step 5: Schedule the Notification
Finally, select the 'Settings' tab and specify the delay that you'd like for this notification. This delay can be in minutes, hours, or days. If this is the first campaign in your drip, we recommend sending this notification immediately (the delay, therefore, would be set at 0).

On this screen there are some additional settings as well. For this type of campaign, we recommend leaving these settings alone. That way, this notification will send to all subscribers regardless of their device type. We also don’t recommend auto-hiding this notification, but if you would like to, you can set that up. When you are finished, hit ‘Activate.’
Step 6: Create the Drip
To turn this into a drip campaign, all you need to do is create additional campaigns with different delays. The second template, for example, has a 1-day delay. You can use that delay or adjust it how you like.

The delay pattern you choose depends largely on your audience. We do recommend that your first campaign sends immediately. However, for subsequent notifications, you may wish to send 5 notifications over the course of 1 hour. Or, you could send a second notification 24 hours later, and a third a week later.
To duplicate a campaign, head to your list of triggered campaigns, select the notification you wish to duplicate, and from the ‘Options’ menu select ‘Duplicate Campaign(s).’
-png-1.png)
Do this as many times as you want to create the total number of campaigns you want in your drip campaign. Be sure to edit each one, making sure to adjust the delay each time to create the sequence you want.
And that's it! Your new subscribers will now get a series of campaigns according to the delay sequence you set up. If you have any questions, please feel free to contact Aimtell Support for help.
